
இனி உங்களிடம் அவசியம் விண்டோ சிடி இருக்கவேண்டும் உங்களிடம் ஒரிஜினல் பதிப்பாக இருந்தால் கீழ் உள்ள விபரங்கள் தங்களுக்கு அவசியப்படாது அல்லாது நீங்கள் காப்பி எடுப்பதாக இருந்தால் (இது சட்டப்படி தவறுதான்) நீரோவின் வழியாக சிடியிலிருந்து சிடி காப்பி எடுத்து எரிக்கும் வசதி இருக்கிறது அதையே பயன்படுத்துங்கள் அது எப்படியென படத்தை பாருங்கள் புரியும்.
படத்தில் உள்ளது போல காப்பி சிடி என்பதை தெரிவு செய்தால் போதும்.
நீங்கள் கொடுக்கும் சிடியின் இமேஜ் அல்லது ஐஎஸ்ஓ, டேட்டா பைல்கள் எதுவாக இருந்தாலும் காப்பி ஆகும், காப்பி ஆனதும் தானகவே டிரைவ் திறந்து புது சிடியை இடச்சொல்லி கேட்க்கும் நீங்கள் இட்டுக்கொடுத்தால் போதும் எழுதி முடித்ததும் சிடி வெளியே வந்துவிடும் அவ்வளவுதான் இப்போது விண்டோஸ் இயங்குதளம் நிறுவ சிடி தயார்.
இதில் நீங்கள் ஒரு விஷயத்தை கவணிக்க வேண்டும் காப்பி எடுக்கும் போது ஏதாவது எர்ரர் வருகிறதா என கவணிக்க வேண்டும் ஒருவேளை அப்படி ஏதாவது எர்ரர் வந்தால் அந்த சிடியை நீங்கள் எரித்தாலும் பூட் ஆவதிலோ அல்லது இயங்குதளத்திலோ பிரச்சினை வரும் சாதரணமாக சிடி கிராக் இருந்தால் Unrecoverable error என்பதாக வரும் இருந்தாலும் காப்பி ஆகி கொண்டே இருக்கும் ஆனால் பலனில்லை.
ஒருவேளை நீங்கள் ரோரண்டில் தரவிறக்கியிருந்தால் நீங்கள் காப்பி எடுக்கும் போது நீரோவில் பூட் சிடியாக எரித்துவிடுங்கள் ரோரண்டில் தரவிறக்குவதாக இருந்தால் அதில் உள்ள கமெண்ட்ஸ் படித்து பாருங்கள் அதன் பின் தரவிறக்குங்கள் முடிந்தவரை விண்டோஸ் ஒரிஜினல் பதிப்பை பய்னபடுத்துங்கள் நீங்கள் ஒரிஜினல் பதிப்பை பயன்படுத்தினால் பிழை இருந்தாலும் அதை மைக்ரோசாப்ட் நிறுவனத்தினர் அதற்கென அப்டேட் பைல் கொடுப்பார்கள் காப்பியாக இருந்தாலும் அதற்கும் அப்டேட் கிடைக்கும் வசதி இனையத்தில் இருக்கிறது.
இதை என்னால் ஓரே நேரத்தில் எழுதி முடிக்கமுடியாது எனவே ஒவ்வொரு பாகமாக தான் எழுதவிருக்கிறேன் எனவே காலதாமதம் ஏற்படும் வாய்ப்பு அதிகமே இருந்தாலும் நமது தளத்தின் இந்த பதிவின் வழியாக இனி நீங்கள் யாருடைய துனையும் இல்லாமல் இயங்குதளத்தை நிறுவிவிடுவீர்கள்.
இப்பொழுது உங்களிடம் விண்டோஸ் இயங்குதளம் நிறுவுவதற்கான குறுந்தகடு இருக்கிறது ஆனால் இப்போதும் நீங்கள் உடனேயே சிடி டிரைவில் இட்டு இயங்குதளம் நிறுவ தொடங்கி விட கூடாது அதற்கு முன்னதாக செய்ய வேண்டிய சில விஷயங்களையும் சொல்லிவிடுகிறேன். உங்களிடம் அவசியம் மதர்போர்டின் டிரைவர்ஸ் இருக்கவேண்டும் சாதரணமாக நீங்கள் புதிய கணினியாக வாங்கியிருந்தால் உங்களுக்கு டிரைவர்ஸ் அடங்கிய குறுந்தகடு கிடைத்திருக்கும் ஒரு வேளை நீங்கள் பழைய கணினியை வாங்கியிருக்கிறீர்கள் என வைத்துக்கொள்வோம் சில வேளை உங்களிடம் டிரைவர்ஸ் அடங்கிய குறுந்தகடு இருக்க வாய்ப்பில்லை எனவே அவசியம் உங்கள் கணினியின் டெஸ்க்டாப்பில் ஏதாவது ஒரு வெற்றிடத்தில் கிளிக்கி திற்க்கும் பாப் அப்பில் செட்டிங்ஸ் திறந்து அதில் உங்கள் கிராப்பிக்கல் டிரைவர் பெயரை குறித்துக்கொண்டு இனையத்தில் தேடி தரவிறக்கி வைத்துக்கொள்ளவும்.
அடுத்த்தாக Administrative Tools ->>Computer Management ->>System Tools ->>Device Manager திறந்து சவுண்ட் டிரைவர் என்ன என்பதை பார்த்த்துக்கொள்ளுங்கள் சந்தேகத்திற்கு படத்தை பாருங்கள் விண்டோஸ் இயங்குதளம் நிறுவாத பட்சத்தில் தேவையானால் டிரைவர்களை அப்டேட் இதன் வழியாகவே செய்யமுடியும். இதை வைத்து டிரைவர் தரவிறக்கி வைத்துக்கொள்ளுங்கள் ஒரு வேளை கிடைக்கவில்லையென்றாலும் பின்னர் பார்த்துக்கொள்ளலாம் சில நேரங்களில் மதர்போர்டோடு சவுண்ட் கார்டு இனைக்கப்பட்டிருக்குமானால் டிரைவர் தேடவேண்டிய அவசியம் இருக்காது ஆனால் அவசியம் கிராப்பிக்கல் டிஸ்பிளே டிரைவர் வேண்டும்.
அல்லது Start->> Settings->>Control Panel->>Sounds and Audio Devices திறந்து இதன் வழியாகவும் ஆடியோ டிரைவரை கண்டுபிடிக்க முடியும்.
இதெயெல்லாம் கண்டுபிடிப்பதற்கு வேறு ஒரு வழியும் இருக்கிறது Start->>Run->>type dxdiag என டைப் செய்து (type என்பதை எழுதவேண்டியதில்லை) திறக்கும் பாப் அப் விண்டோவில் மொத்த தகவலும் அடங்கியிருக்கும் படத்தை பாருங்கள் எளிதாக புரியும்.
என்ன நண்பர்களே இந்த பதிவின் வாயிலாக டிரைவர்ஸ் பற்றி தெரிந்து கொண்டிருப்பீர்கள் இனி உங்களிடம் இனையம் இல்லை, இருந்தால் உங்களால் டிரைவர்ஸ் தேடி கண்டுபிடிக்க பெரிய கடினம் இருக்காது ஆனால் இனையம் இல்லாதவர்களுக்கு உங்கள் கணினியில் இருக்கும் டிரைவர்ஸை பேக்கப் எடுக்கும் வசதி பற்றி அடுத்த பதிவில் பார்க்கலாம் இது உங்கள் கணினியில் வைரஸ் இல்லை என்கிற நம்பிக்கை இருந்தால் மட்டுமே உதவும் ஒரு வேளை வைரஸ் பிரச்சினையால் தான் இயங்குதளம் மாற்றி நிறுவப்போகிறீர்கள் என்றால் அவசியம் நீங்கள் டிரைவர்ஸ் தேடி தரவிறக்க வேண்டியிருக்கும்.
அடுத்த பதிவின் வாயிலாக மேற்சொன்ன இந்த வழிமுறையில்லாமல் டிஸ்பிளே டிரைவர்ஸ் கண்டுபிடிப்பதற்கான ஒரு மென்பொருளை பற்றியும், இயக்கமே இல்லாத கணினியின் மதர்போர்டு டிரைவர் கண்டுபிடிப்பதையும் பார்க்கலாம் அதற்கடுத்ததாக விண்டோஸ் நிறுவல் (விண்டோஸ் இன்ஸ்டாலேசன்) Windows Installation க்குள் நுழைந்து விடலாம் இத்தனையும் உங்களுக்கு தெரிந்திருந்தால் உங்களுக்கு முழுமையாய் புரிந்துகொள்ள வசதியாய் இருக்கும் எனபதற்காகத்தன் எழுதுகிறேன்.
சில நேரங்களில் ஏதாவது பிரச்சினையால் மேற்சொன்ன விஷயங்களை காணமுடியாத போதுசிபியூ மானிட்டர் தரவிறக்கி உங்கள் கணினியில் வழக்கம் போல இன்ஸ்டால் செய்துவிடுங்கள், எல்லாம் முடிந்ததும் இந்த மென்பொருளை இயக்கினால் உங்க்ள் கணினியின் மதர்போர்டு விபரத்தை சொல்லிவிடும் பெரும்பாலு இதன் அவசியம் வராது அப்படி வந்துவிட்டால் ஒரு தீர்வுக்காக தான் இந்த விளக்கமும் இனி கீழிருக்கும் படத்தை பாருங்கள் அதில் மொத்த விபரமும் இருக்கும்.
சரி நண்பா கணினியே இயங்கவில்லை ஆனால் இயங்குதளத்திற்கு தேவையான டிரைவர்ஸ் அவசியம் அதற்கு முன் எப்படி தெரிந்துகொள்வது என கேட்பவர்கள் உங்கள் சிபியூ-வின் உறையை கழட்டி பாருங்கள் உள்ளே மதர்போர்டின் ஏதாவது ஒரு பாகத்தில் நிச்சியம் அதன் விபரம் கொடுக்கப்பட்டிருக்கும்.
இப்போது உங்களிடம் இயங்குதளம் நிறுவ தேவையான விண்டோஸ் சிடி, அதற்கான டிரைவர்ஸ் எல்லாம் தயராய் இருக்கிறது இனி உங்கள் கணினியில் எந்தவிதமான முக்கியமான கோப்புகளும் இல்லையென்றால் நேரடியாக பார்மட் அல்லது இன்ஸ்டாலேசன் தொடங்கிவிடலாம். அதுவல்லாமல் கணினியில் முக்கிய கோப்புகள் இருக்குமேயானால் முதலில் அதை எல்லாம் பேக்கப் எடுத்துக்கொள்ளுங்கள், கணினி இயங்காத பட்சத்தில் உங்கள் ஹார்ட்டிரைவை வேறொரு கணினியில் இனைத்து பேக்கப் எடுத்துக்கொள்ளவும், சரி கணினி இயக்க நிலையில் இல்லை அதே நேரத்தில் வேறொரு கணினியும் இல்லை இந்த நேரத்தில் எப்படி கோப்புகளை காப்பி எடுப்பது இதற்கு உங்களுக்கு ஹைரன் உதவும் இனி பேக்கப் எடுத்த கோப்புகளை ஒன்றிரண்டு முறை வைரஸ் சோதனை செய்துவிடவும் சரியான முறையில் சோதனை செய்யாவிட்டால் மீண்டும் உங்கள் கணினியில் வைரஸ் அதன் கைவரிசையை ஆரம்பித்துவிடும் இனி என்ன உங்கள் விருப்பம் போல பார்மட் அல்லது விண்டோஸ் இன்ஸ்டாலேசன் தொடங்கிவிடலாம் அதற்கு முன்னதாக பயாஸ் செட்டிங்குகள் மற்றும் பூட்டிங் தொடக்கம் இவற்றையும் சிறிதாக பார்த்துவிடலாம்?
என்ன நண்பர்களே இது எல்லாம் உங்களுக்கு தெரியவேண்டும் என்பதற்காக மட்டுமே ஒரு விஷயத்தை படிக்கும் போது அடுத்தடுத்து ஏற்படும் சந்தேகங்களுக்கு தீர்வுகள் பதிவில் இருக்க வேண்டும் என்பதற்காகத்தான் நானும் பல விஷயங்களையும் இதனுள்ளே திணித்திருக்கிறேன் தெரிந்தவர்கள் மன்னிக்கவும் தெரியாவதவர்கள் கொஞ்சம் பொறுமையாக படிக்கவும் இடையில் ஏதேனும் சந்தேகம் இருந்தால் கேட்கலாம் முடிந்தவரை பதில் அளிக்க முயற்சி செய்கிறேன் காரணம் நானும் உங்களை போல ஒருவன் தான்.
இனி அடுத்து வரும் பதிவில் பூட் செட்டிங்ஸ் பற்றியும் பூட் சீக்குவன்ஸ் மாற்றுவது பற்றியும் அதன் அவசியம் எப்போது ஏற்படும் எனபது பற்றியும் எழுதுகிறேன் இனி நாம் ஒருவிதம் விண்டோஸ் இன்ஸ்டாலேசன் செய்ய தயாராகிவிட்டோம் அதையும் முடிந்தவரை புரியும் வகையில் எழுத முயற்சி செய்கிறேன்.
இனி உங்கள் கணினி வைரஸ் பிரச்சினை இல்லாமல் கணினி இயங்கும் நிலையில் இருந்தால் மென்பொருளை பயன்படுத்தி உங்கள் கணினியில் இருக்கும் டிரைவர்ஸ் பேக்கப் எடுத்து வைத்துக்கொள்ளலாம் பின்னாளில் உதவியாய் இருக்கும் இதனுள்ளே இரண்டு டிரைவர் பேக்கப் (Driver Backup) மென்பொருள்கள் இனைத்துள்ளேன் தேவைப்படுபவர்கள் தரவிறக்கி பயன்படுத்தவும்.
சரி நண்பர்களே இப்போது உங்களிடம் விண்டோஸ் பதிவதற்கான குறுந்தகடு மற்றும் தேவையான டிரைவர்ஸ் எல்லாமே உங்கள் கைவசம் இருக்கிறது இனி உங்கள் விண்டோஸ் சிடியின் சீரியல் எண்ணை குறித்து வைத்துக்கொண்டு விண்டோஸ் குறுந்தகடை கணினியின் குறுந்தகடு தட்டில் இட்டு ரீஸ்டார்ட் Restart செய்யுங்கள் இனி தானகவே சிடி பூட் ஆக தொடங்கி சிறிது நேரத்தில் Press any key to boot from Cd…_ என வந்துவிடும் கீழ்ருக்கும் படத்தை பாருங்கள் இது வந்து விட்டால் நீங்கள் வேறு பயாஸ் செட்டிங்குகள் எதுவும் செய்யவேண்டி இருக்காது சில நேரங்களில் பூட்டபிள் சிடியாக இருந்தாலும் பூட் ஆவதில்லை அந்த நேரத்தில் என்ன செய்வதென்று கீழே பார்க்கலாம்.
சரி மேலே சொன்ன மாதிரி பூட்டபிள் சிடியாக இருந்தும் தானகவே பூட் ஆகவில்லை இனி அதற்காக நீங்கள் பதற தேவையில்லை உங்கள் கணினி பழைய கணினியாக இருந்தால் அதாவது குறைந்த்து ஆறேழு வருடங்களுக்கு முந்தயதாக இருப்பின் கணினியை ஸ்டார்ட் (Start) செய்து நான் கீழே கொடுத்திருக்கும் கீகளை விட்டு விட்டு அழுத்துங்கள் உங்களுக்கு பயாஸ் செட்டிங் வந்துவிடும் இதற்கு படங்கள் இல்லாத்தால் இனைக்க முடியவில்லை இருப்பினும் புரிந்துகொள்வீர்கள் என நம்புகிறேன்.
1. CTRL + ALT + ESC
2. CTRL + ALT + INSERT
3. CTRL + ALT + ENTER
4. CTRL + ALT + S
5. PAGE UP KEY
6. PAGE DOWN KEY
உங்கள் கணினி கொஞ்ச நாட்கள் பழக்கமுள்ளதுதான் என்றால் பின்வரும் கீகளை அழுத்துங்கள் இப்போதுள்ள உள்ள கணினி என்றால் பெரும்பாலும் F2 என்பதாக இருக்கும் இருப்பினும் கீழுள்ள ஏதாவது ஒரு கீ உங்களை பயாஸ் செட்டிங்குக்குள் அழைத்துச்செல்லும்.
1. F2
2. DEL
3. ESC
4. F10
இல்லை நீங்கள் மேலே கொடுத்துள்ள கீகளை நான் முயற்சித்தும் பலனில்லை என்பவர்கள் நீங்கள் ஊகிக்கும் கீயை வேறு சில கீகளோடு அழுத்தி பிடித்துக்கொள்ளுங்கள் ஒரு வேளை தானகவே எர்ரர் ஆகி பயாஸ் செட்டப் செல்ல வாய்ப்பு இருக்கிறது அல்லது இனையத்தில் தேடிப்பாருங்கள் அல்லது உங்கள் நண்பர்களிடம் கேட்டு பாருங்கள். அநேகமாக மேலுள்ள கீகளில் ஏதாவது ஒன்று பொருந்தி விடும்.
இனி இப்படி வரும் விண்டோவில் பாருங்கள் கீழே DEL என இருக்கிறது இந்த கணினிக்கு பயாஸ் செட்டிங்கிற்குள் நுழைய DEL கீயை அழுத்தினால் போதும் பயாஸ் செட்டிங்கிற்குள் நுழைந்துவிடலாம்.
இனி இதே போலவே பயாஸ் செட்டிங்குகள் எல்லா கணினியிலும் இருக்க வேண்டுமென்பதில்லை சில சில சிறிய மாறுதல்கள் இருக்கும் இருந்தாலும் கொஞ்சம் ஆங்கிலம் வாசிக்க தெரிந்தால் போதும் பொறுமையால் படித்தால் கண்டுபிடித்துவிடுவீர்கள்.
இந்த படம் பயாஸ் செட்டிங்க்ஸ் மெயின் ஏரியா இதில் நீங்கள் ஒன்றும் செய்ய வேண்டாம். ஒரு மெனுவில் இருந்து வேறொரு மெனுவிற்கு செல்ல ஆரோ கீயை பயன்படுத்துங்கள்.
இனி கீழிறுக்கும் இந்த படத்தை பாருங்கள் அதில் பூட் எனும் தெரிவு இருக்கிறதல்லவா இந்த பகுதியில் தான் நீங்கள் இனி கணினி தொடங்கும் போது சிடியிலிருந்து தொடங்குவதற்கான அமைப்பை செய்யப்போகிறீர்கள்.
இனி கீழிருக்கும் படத்தை பாருங்கள் நீங்கள் செய்யவேண்டியது CD-ROM என்பதை தெரிவு செய்து முதன்மை பூட் ஏரியாவாக மாற்றப்போகிறோம் அதை செலக்ட் செய்ய எண்டர் கீயை உபயோகியுங்கள்.
இனி நீங்க்ள் EXIT போய்த்தான் சேமித்து வெளியேற வேண்டுமென்பதில்லை மாறாக F10 என்பதை அழுத்தினால் போதும் நீங்கள் செய்ய மாற்றங்களை சேமித்து கணினி தொடங்கும் போது விண்டோஸ் சிடியிலிருந்தே பூட் ஆக தொடங்கி விடும் இது உங்களுக்கு தெரிந்துகொள்வதற்காக மட்டுமே.
இனி கீழிருக்கும் படத்தை பாருங்கள் நீங்கள் சரியாக மாற்றிவிட்டீர்கள் என்றால் எந்த தயக்கமும் இல்லாமல் EXIT சென்று EXIT SAVING CHANGES என்பதை எண்டர் கொடுக்கவும்.
இப்போது உங்களுக்கு இப்படி ஒரு செய்தி வரும் அதில் ஆம் எனபதாக சம்மதம் சொல்ல எண்டர் கீயை தட்டவும் அவ்வளவு தான் இனி உங்கள் கணினி ஸ்டார்ட் (Start) ஆகும் போது இனி சிடி வழியாகவே பூட் ஆக தொடங்கும் ஒவ்வொரு விஷயத்தையும் அவசரப்படாமல் படித்து பார்த்து நிதானமாக செய்யவும். ஒரு வேளை நாம் எங்கேயே பிழை செய்துவிட்டோம் என நினைத்தால் EXIT DISCCARDING CHANGES என்பதை தெரிவு செய்து எண்டர் கொடுத்து வெளியே வந்து பின்னர் மீண்டும் முதலில் இருந்து தொடங்கவும்.
இப்போது நீங்கள் பயாஸ் செட்டிங்கில் கணினி இயங்க தொடங்கும் போது நீஙகள் சிடி டிரைவில் இட்டுள்ள விண்டோஸ் குறுந்தகடில் இருந்து தொடங்க வேண்டும் என்கிற கட்டளைய சரியாக செயல்படுத்தியிருந்தால் கீழிருக்கும் விண்டோ வந்திருக்கும் இந்த மாதிரி வந்தவுடன் ஏதாவது ஒரு கீயை அழுத்தி விண்டோஸ் இன்ஸ்டால் செய்வதற்கான முதல் கட்டத்துக்குள் நுழையவும்.
இனி அடுத்த பதிவில் இதன் அடுத்த கட்டமான வண்தட்டு பிரித்தல் முதல் இயங்குதளம் நிறுவும் எல்லா விஷயங்களையும் அடுத்தடுத்த பதிவில் பார்க்கலாம். பதிவில் சந்தேகம் மற்றும் பதிவை பற்றியதான உங்கள் கருத்துக்களை அவசியம் எழுதுங்கள் உங்களின் பதிவை பற்றிய கருத்துக்கள் மேலும் எழுத ஊக்கமளிப்பதாக இருக்கும்.
கணினியில் இனைய இனைப்பு இனைக்கப்பட்டிருந்தால் அவசியம் நீக்கிவிடவும் தேவையில்லாத பிரச்சினைகளை தவிர்க்கலாம் இப்போது நீங்கள் Press any key to boot from Cd…_ என்பதாக வரும் விண்டோவில் ஏதாவது ஒரு கீயை அழுத்தியவுடன் பின்வரும் விண்டோ வரும் இதில் நீங்கள் ஒன்றுமே செய்யவேண்டியதில்லை.
இனி கீழிருக்கும் படத்தை போல இரு முறை வரும் ஆனால் ஒன்றை மட்டுமே இனைத்திருக்கிறேன் இதையெல்லாம் பெரிதாக கவணத்தில் எடுத்துக்கொள்ள வேண்டியதில்லை மேலும் இந்த விண்டோவில் மூன்றாம் நபர் மென்பொருள்கள் நிறுவ விரும்பினால் F6 அழுத்த சொல்லும் நீங்கள் அதெயெல்லாம் ஒன்றும் செய்யவேண்டாம் விண்டோவை நிறுவியதும் பின்னர் நிறுவிக்கொள்ளலாம்.
இனி கீழிருக்கும் விண்டோ வரும் இதில் கவணிக்க வேண்டியது நீங்கள் புதிதாக விண்டோ நிறுவ விரும்பினால் இந்த திரை வந்ததும் ஒரு எண்டர் அடிக்கவும் இல்லை கணினியின் இயங்குதளத்த ரிப்பேர் செய்ய நினைத்தால் R என அழுத்தவும் எல்லாமே எழுதி காண்பிக்கும் அதனால் ஒன்றுக்கும் கவலைபட வேண்டியதில்லை ஆனால் புதியதாக நிறுவதுதான் நல்லது ஒருவேளை விண்டோஸ் நிறுவுவதில் இருந்து வெளியேற நினைத்தால் F3 அழுத்தி இன்ஸ்டாலை விட்டு வெளியே வந்துவிடலாம் ஆனால் நம் தேவை இயங்குதளம் நிறுவுவது தானே எனவே ஒரு எண்டர் கொடுத்து உள்ளே செல்லுங்கள்.
இனி விண்டோஸ் உரிமையாளர்கள் நம்மிடம் அக்ரிமெண்ட் கேட்பார்கள் சாதரணமாக எந்த மென்பொருள் நிறுவினாலும் இது போல வரும் இதை மொத்தமாக படித்து பார்த்து ஓக்கே என்பதற்கு F8 கீயை அழுத்தவும் பொதுவாக யாரும் படித்து பார்ப்பதில்லை என்னையும் சேர்த்துதான் சொல்கிறேன் எனவே நீங்கள் படித்து பார்த்தாலும் படித்து பார்க்கவிட்டாலும் இதிலிருந்து அடுத்த கட்டம் செல்ல அவசியம் F8 கீயை அழுத்தவேண்டும்.
இனி கீழிருக்கும் படத்தை பாருங்கள் Un partitioned Space என்பதாக இருக்கிறது பாருங்கள் இது புதிய கணினிக்கு மட்டுமே பொருந்தும் நம்முடைய கணினி நாம் ஏற்கனவே உபயோகித்து கொண்டிருப்பது என்றால் கணினியில் ஏற்கனவே எத்தனை பகுதிகளாக பிரிக்கப்பட்டிருந்ததோ அத்தனை பகுதிகளையும் காண்பிக்கும். உங்கள் கணினியில் ஏற்கனவே மூன்று பகுதிகளாக பிரிக்கப்பட்டிருந்தால் ஒவ்வொரு டிரைவின் பெயரோடு அதன் அளவையும் காண்பிக்கும் , இதில் ஒரு டிரைவை அழிப்பதற்கு D புதிதாக ஒரு டிரைவை உருவாக்குவதற்கு C என்கிற கீயை பயன்படுத்தவேண்டும், இப்போது உங்கள் கணினியில் C டிரைவ் 80000எம்பி, D டிரைவ் 80000எம்பி என இருக்கிறது என வைத்துக்கொள்ளுங்கள் (அளவுகள் எம்பியில் தான் கொடுக்கவேண்டும்) இப்போது இரண்டு டிரைவ்களாக இருப்பதை மூன்றாக அல்லது நான்காக எப்படி வேண்டுமானாலும் பிரித்து வைக்க நினைக்கிறீர்கள், நீங்கள் செய்யவேண்டியது முதலில் C டிரைவ் செலக்ட் செய்து D (D என்பது DELETE) என்பதை அழுத்தவும் இப்போது C டிரைவ் காணாமல் போயிருக்கும் அதே நேரத்தில் Un partitioned Space 80000 என வந்திருக்கும், அடுத்து D டிரைவ் செலக்ட் செய்து D (D என்பது DELETE) என்பதை அழுத்தவும் இப்போது ஏற்கனவே Un partitioned Space 80000 என இருந்தது D டிரைவும் மறைந்ததும் அதன் மொத்த அளவு 160000 எம்பி என மாறியிருக்கும்.
இனி மீண்டும் Un partitioned Space 160000 எம்பி என இருப்பதை உங்கள் விருப்பம் போல பிரித்துக்கொள்ள C (C என்பது CREATE) என்பதை அழுத்தவும் அருகில் அதற்கான அளவை கொடுக்கவும் அதாவது C டிரைவ் 40000எம்பி எனக் கொடுத்தால் Un partitioned Space 120000 எம்பி ஆகிவிடும் இவ்வாறாக நீங்கள் எத்தனை பார்ட்டிசியன் செய்ய விரும்புகிறீர்களோ அத்தனையும் செய்துகொள்ளுங்கள் இனி ஏதாவது ஒரு டிரைவை செலக்ட் செய்து ஒரு எண்டர் கொடுத்தல் போதும் நீங்கள் செலக்ட் செய்த டிரைவில் விண்டோஸ் நிறுவலாம்.
இனி கீழிருப்பது போல ஒரு விண்டொ வரும் அதில் நான்கு விதமான இன்ஸ்டால் செய்வதற்கான முறைகள் இருக்கும் அதில் நீங்கள் முதலாவதாக இருக்கும் Format the partition using NTFS file system என்பதயே தேர்ந்தெடுங்கள் அல்லது அதற்கு பதிலாக மூன்றாவதாக இருக்கும் Format the partition using NTFS file system என்பதையும் தேர்ந்தெடுக்கலாம் இரண்டுமே ஒன்றுதான்,ஒன்று வேகமாக நிறுவல், மற்றொன்று நார்மல் இன்ஸ்டாலேசன் என்பதாகும், மேலிருந்து கீழாக அல்லது கீழிருந்து மேலாக செல்ல ஆரோ கீயை பயன்படுத்தவும். இதில் ஏதாவது ஒன்றை தெரிவுசெய்து ஒரு எண்டர் கொடுத்தால் பழைய தகவல்களை அழித்துவிட்டு புதிதாக இயங்குதளம் நிறுவ தயாராகிவிடும்.
இனி கீழிருக்கும் இரண்டு படங்களையும் பாருங்கள் ஒன்றன் பின் ஒன்றாக இரு விண்டோக்களும் தோன்றும் முதல்படம் நாம் ஏற்கனவே பிரித்த பார்ட்டிசியன் டிரைவை சரிபார்த்து விண்டோஸ் சிடியின் இயங்குதள பைல்களை காப்பி செய்யத்தொடங்கும், இரண்டாவது படம் காப்பி ஆகி கொண்டிருப்பதை காண்பிப்பதாகும் இதையெல்லாம் நீங்கள் ஒன்றுமே செய்ய வேண்டாம் முதல் படம் போல வந்ததும் தானகவே அடுத்த படத்தில் இருக்கும் விண்டோவிற்கு தானக சென்றுவிடும். அவசரமோ பதட்டமோ இல்லாமல் நிதானமாக செயல்படுங்கள்.
இனி மேலே சொன்ன பைல் காப்பி செட்டப் முடிந்ததும் கணினி ரீஸ்டார்ட் (Restart) ஆக தொடங்கும். அதில் பூட் சிடியிலிருந்து தொடங்க வேண்டும் என்பதாக கட்டளையை கொடுத்திருந்தோம் ஆனால் இப்போது கணினியின் இயக்கம் வண்தட்டில் இருந்து பூட் ஆகுமாறு மாற்றிக்கொடுக்கவும் இந்த இடத்தில் தவறு நேர்ந்தால் மீண்டும் தொடக்கத்தில் இருந்து செய்ய வேண்டிவரும் எனவே கவணமாக செய்துவிடுங்கள்அவ்வளவுதான் இனி எல்லாம் எளிமையாக இருக்கும்.
நான் மேலே குறிப்பிட்ட விஷயங்களை சரியாக செய்துவிட்டால் கீழிருக்கும் விண்டோ வரும் இதுவரை சரியாக செய்துவிட்டீர்களா? இனி வரும் விஷங்கள் எல்லாமே எளிமையாக இருக்கும் இப்போது இயங்குதள நிறுவலில் முக்கியமான கட்டத்தை கடந்துவிட்டீர்கள்.
இப்போது உங்கள் கணினியில் புதிய விண்டோஸ் இன்ஸ்டால் ஆவதை உணர்த்தும் வகையில் கீழிருக்கும் படம் போல விண்டோ வந்திருக்கும் இங்கு ஒரு முக்கியமான விஷயத்தை கவணியுங்கள் இனி நீங்கள் நிறுவும் விண்டோ ஒரிஜினல் பதிப்பு என்றால் மட்டுமே பின்வரும் செட்டிங்ஸ் வரும் ஒரு வேளை நீங்கள் உபயோகிக்கும் விண்டோ சிடி கிராக் செய்யப்பட்டது (குறிப்பாக US Patched கிராக் என்றால் சில நேரங்களில் Regional Settings எல்லாம் உங்களிடம் செய்ய சொல்வதில்லை நான் சோதித்து பார்த்த வரையில் சில கிராக் செய்யப்பட்ட விண்டோஸில் ரீஜினல் செட்டிங்ஸ் மற்றும் நெட்ஒர்க் செட்டிங்ஸ் சிலவற்றில் கேட்பதில்லை எல்லாவற்றையும் தானாகவே நிறுவிவிடும் மேலும் விண்டோஸின் சீரியல் எண்ணையும் தானகவே நிறுவி விடும்) என்றால் இதே போலவே வருமென்பதில்லை இருந்தாலும் இதற்காக கவலைபட வேண்டியது இல்லை ஒரு வேளை இதே போலவே வரவில்லையென்றாலும் கவலைப்படாமல் தைரியமாக முன் செல்லுங்கள் இனி ஒரு வேளை நீங்கள் தவறுதலான செட்டிங்ஸ் செய்து விட்டாலும் ஒன்றும் பிரச்சினை இல்லை பின்னால் சரி செய்துவிட முடியும்.
இனி இப்படியாக ஒரு விண்டோ வரும் இதில் நீங்கள் சில மாற்றங்களை செய்யவேண்டிவரும் இதில் கஷ்டமைஸ் (Customize) ல் கிளிக்குங்கள்.
இப்போது உங்களுக்கு கீழிருக்கும் படம் போல மேலும் ஒரு பாப் அப் விண்டோ திறக்கும் அதில் Language டேப் திறந்து அதில் Supplemental Language support என்பதன் கீழாக இருக்கும் இரண்டு தேர்வுகளில் முதலாவதாக இருக்கும் Install files for computer script and right to left left language (including Thai) என்பதில் ஒரு டிக் மார்க் குறி ஏற்படுத்தவும் உடனேயே மேலும் ஒரு சிறிய பாப் அப் விண்டோ தோன்றும் அதில் ஓக்கே கொடுத்து விடுங்கள் சந்தேகத்திற்கு படத்தையும் பாருங்கள் இது செய்யவில்லையென்றாலும் பிரச்சினை இல்லை இப்படி செய்தால் தமிழ் யூனிகோட் படிக்க சிரமம் இருக்காது ஒர்வேளை செய்ய விட்டுப்போனால் பின்னாளில் NHM Writer இன்ஸ்டால் செய்யும் போது சரியாகிவிடும்.
மேலே சொன்ன சிறிய பாப் அப் விண்டோவை ஓக்கே கொடுத்த்தும் இனி கீழே உள்ள படத்தில் இருப்பது போல Apply கொடுக்கவும்.
இப்போது கீழிருக்கும் படத்தில் காண்பிப்பது போல ஒரு சிறிய பாப் அப்பில் உங்கள் மொழிகளை இன்ஸ்டால் செய்வதாக சொல்லும் முடிந்தவுடன் ஓக்கே கொடுத்து விடுங்கள்.
இனி இப்படியாக ஒரு விண்டோ வந்து உங்களின் பெயரையும் உங்களின் நிறுவனப்பெயரையும் கேட்கும் நீங்கள் விரும்புகிற ஏதாவது ஒரு பெயரை கொடுத்துவிடுங்கள்.
இப்போது உங்கள் கணினியில் விண்டோஸின் சீரியல் எண்ணை கேட்டு கீழிருக்கும் படம் போல வந்திருக்கும் அதில் பிழையில்லாமல் கொடுத்து விட்டு நெக்ஸ்ட் கொடுங்கள்.
இப்போது கீழிருக்கும் படத்தை பாருங்கள் இது போல ஒரு விண்டோ வரும் இனி இதில் Computer Name என்பதில் ஏதாவது உங்களுக்கு பிடித்த பெயரை கொடுங்கள் கீழே இருக்கும் பாஸ்வேர்ட் கட்டத்தில் வேண்டுமானல் கடவுச்சொல் கொடுங்கள் அவசியம் இல்லையென்றால் விட்டு விடுங்கள் தேவைப்பட்டால் பின்னாளில் பார்த்துக்கொள்ளலாம்.
இனி இப்படியாக ஒரு விண்டோ வந்திருக்கும் இதில் இரண்டு விதமான செட்டிங்ஸ் இருக்கிறது இதில் நீங்கள் Typical Settings என்பதையே தேர்ந்தெடுங்கள் எல்லாவற்றையும் தானக செய்துவிடும்.
ஒரு வேளை Custom Settings என்பதை தேர்ந்தெடுத்தால் (என்னுடைய அறிவுறுத்தல் Typical Settings) தேர்ந்தெடுத்தால் கீழிருக்கும் படம் போல வரும் இது சாதரணமாக நெட்ஒர்க் கணினிகளுக்கு குறிப்பிட்ட ஐபி வழங்குவதற்காக பயன்படுத்துவார்கள், இதில் Internet Protocol (TCP/IP) என்பதை தெரிவு செய்து அதன் கீழிருக்கும் Properties என்பதை கிளிக்கி சில செட்டிங்ஸ் செய்யவேண்டி வரும் சாதரண கணினி பயன்பட்டாளருக்கு இதன் அவசியம் வராது எனவே இதை பற்றி நான் எழுதபோவதில்லை உங்கள் பார்வைக்கு மட்டுமே படம் இனைத்திருக்கிறேன்
இனி கீழிருக்கும் படம் போல திறக்கும் இதில் உங்கள் கணினிக்கு ஏதாவது ஒரு பெயர் கொடுங்கள் ஒரு வேளை உங்கள் கண்னி வேறு ஏதாவது ஒரு நெட்ஒர்க்கில் இனைக்கப்பட்டிருந்தால் ஏற்கனவே எந்த பெயரில் இயங்கியது என்பதை அறிந்து அதே பெயரை கொடுத்து ஒரு நெக்ஸ் கொடுத்துவிடுங்கள்.
இனி இப்படியாக ஒரு விண்டோ திறக்கும் சிறிது நேரத்தில் உங்கள் புதிய விண்டோஸ் முழுமையாக நிறுவிக் கொண்டிருக்கும் சிறிது நேரம் காத்திருக்க வேண்டி வரும்.
அன்பின் நண்பர்களே ஒரு வழியாய் இந்த பதிவையும் விண்டோஸ் நிறுவலையும் முடிக்கும் நிலையில் இருக்கிறோம் இனி அடுத்த பதிவில் இதன் இறுதி கட்டத்தையும் பார்த்துவிடலாம் இந்த பதிவு முழுக்க முழுக்க தனி நபர் பயன்பாட்டை வைத்தே எழுதப்பட்டிருக்கிறது எனவே சில இடங்களில் தேவையில்லாத விஷங்களை தவிர்த்திருக்கிறேன்.
இப்போது நீங்கள் இறுதி கட்டத்திற்கு வந்துவிட்டீர்கள் எல்லாமே சரியாய் செய்திருந்தால் இப்போது கீழிருக்கும் படம் போல வந்திருக்கும் அதை ஓக்கே கொடுத்து விடுங்கள்.
இனி இப்படியாக ஒரு விண்டோ வரும் இந்த விண்டோவில் வருவது போல 18 செகண்டுகள் காத்திருக்கலாம் அல்லது காத்திருக்காமல் ஓக்கே கொடுத்து விடலாம்.
இனி உங்கள் விண்டோ தொடங்குவதற்கான ஸ்கீரின் வரும் சிறிது நேரம் காத்திருக்க சொல்லும் பார்த்துக்கொண்டிருந்தாலே போதும்.
இனி கீழிருக்கும் படத்தில் உள்ளது போல சில பல விண்டோ வரும் எல்லாம் புரிந்துகொள்ளும் வகையில் தான் இருக்கும் எனவே அது பற்றி அதிகம் படங்கள் இனைக்கவில்லை எல்லாம் நெக்ஸ்ட் கொடுக்க வேண்டிவரும்.
இனி இப்படியாக ஒரு விண்டோ வரும் போது நீங்கள் இன்ஸ்டால் செய்த்து ஒரிஜினல் பதிப்பு என்றால் அவசியம் இனைய இனைப்பு கொடுத்து ரிஜிஸ்டர் செய்து விடுங்கள் ஒருவேளை கிராக் செய்யப்பட்டது என்றால் No not this time என்பதை செலக்ட் செய்து நெக்ஸ்ட் சென்று விடுங்கள்.
எல்லாம் முடிந்த்தும் மைக்ரோசாப்ட் நிறுவணத்தின் சார்பாக உங்களுக்கு நன்றி சொல்வார்கள் அதையும் ஏற்றுக்கொண்டு நீங்கள் கிராக் செய்த பதிப்பாக இருந்தாலும் அவர்கள் நாகரீகமாக நன்றி சொல்வதை மறக்கமாட்டார்கள், விண்டோவில் கீழே இருக்கும் பினிஷ் பொத்தானை அழுத்தினால் போதும் விண்டோஸ் இன்ஸ்டாலேசன் முழுவதுமாக முடிந்தது.
இனி நீங்கள் முன்னரை தரவிறக்கி வைத்திருந்த டிரைவர் அல்லது உங்களிடம் இருக்கும் மதர்போர்டு குறுந்தகடு இட்டு கணினிக்கு தேவையான டிரைவர்களை இன்ஸ்டால் செய்யவும் அவ்வளவுதான் அடுத்தபடியாக உங்களுக்கு தேவையான மென்பொருள்களை கணினியில் நிறுவவும் மறக்கமால் அவசியம் நல்ல ஆன்டிவைரஸ் இன்ஸ்டால் செய்துவிடவும்.


















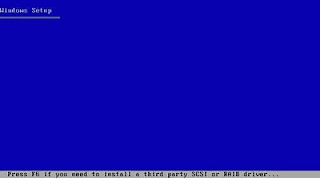

























No comments:
Post a Comment